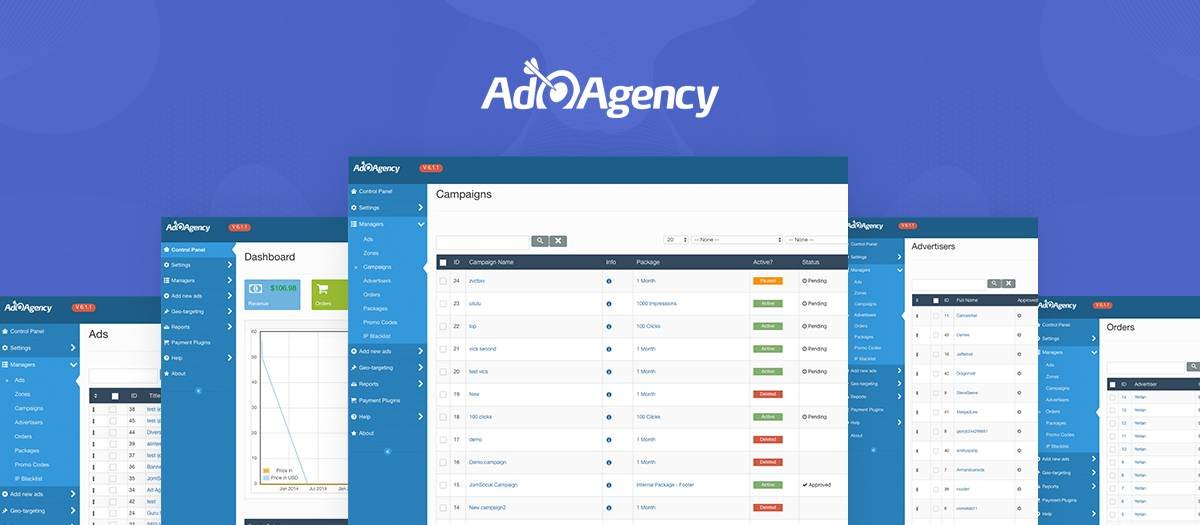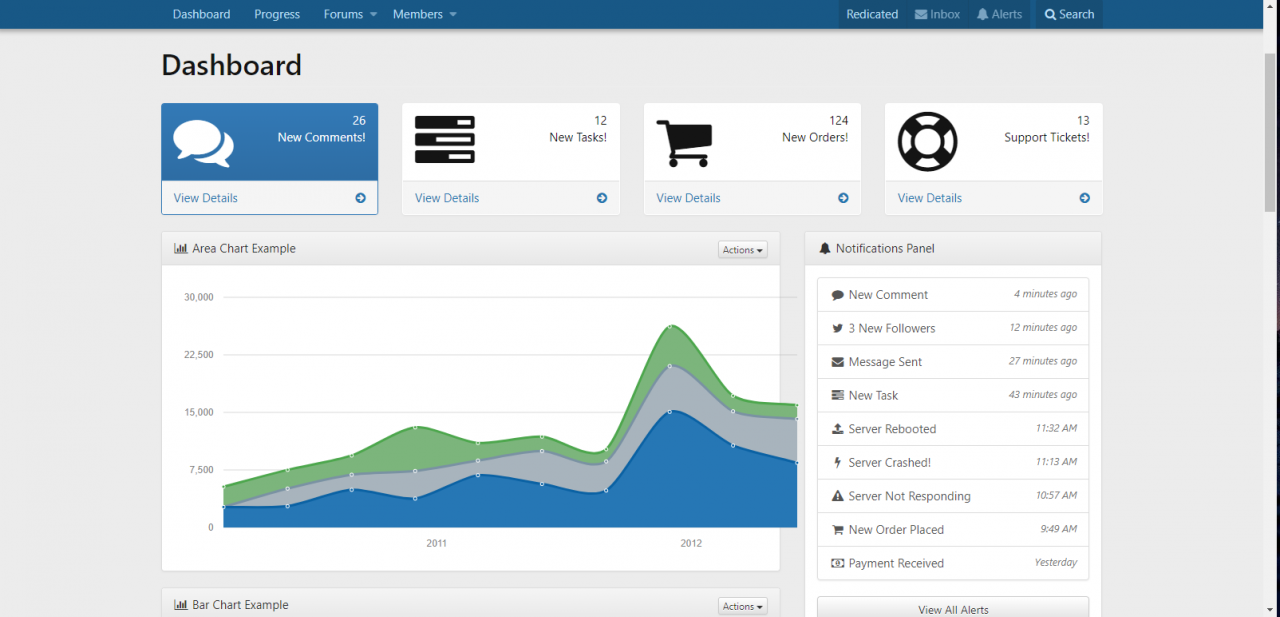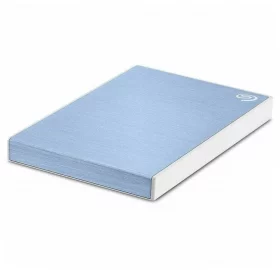Raspberry Pi + DietPi - Создание домашнего сервера: Часть 3 - Настройка
После установки всех компонентов, нужно настроить наиболее важные части системы для дальнейшей эксплуатации. Начнём с настройкой самой системы, дабы всё работало как надо. Для начала подключаем внешний диск к малинке. Далее запускаем в консоли команду:
dietpi-launcherВыбираем пункт DietPi-Drive_Manager.
Если нужного диска нет в списке, то выбираем Refresh. В моём случае это /tmp/sdb. Выбираем этот диск. Подтверждаем форматирование. В поле названия диска вводим любое своё название, либо соглашаемся с предложенным. После окончания выходим из меню.
Настраиваем ЧПУ адрес малинки. Заходим в настройки. В консоли вводим:
dietpi-configВ консоли открываем файл конфигурации MiniDLNA:
nano /etc/minidlna.conf# WARNING: After changing this option, you need to rebuild the database. Either
# run minidlna with the '-R' option, or delete the 'files.db' file
# from the db_dir directory (see below).
# On Debian, you can run, as root, 'service minidlna force-reload' instead.
# run minidlna with the '-R' option, or delete the 'files.db' file
# from the db_dir directory (see below).
# On Debian, you can run, as root, 'service minidlna force-reload' instead.
вставляем это
media_dir=V(1),/mnt/harder16gb(2)(1) - вместо V, можно выбрать одну из трёх других букв:
- A - Поиск только аудиофайлов
- P - Поиск только изображений
- V - Поиск только видеофайлов
Таких строк может быть несколько
ПыСы: (1) и (2) не копировать,они для пояснения
Находим строку
friendly_name=DietPi MiniDLNADietPi MiniDLNA меняем на своё.
Сервис будет доступен по адресу http://адрес_малинки:8200. (У меня телек сразу нашёл его без ввода адреса)
Интерфейс qBittorrent'а доступен по адресу http://адрес_малинки:1340. Вводим данные для входа:
Имя пользователя: qbittorrent
Пароль: либо dietpi (если не меняли), либо то, что указали при смене паролей
Настраиваем внешний диск как сетевой. Открываем "Мой компьютер" на вашей Windows. Выбираем "Подключить сетевой диск":
Вводим путь к внешнему диску:
\\адрес_малинки\dietpi
Ставим галочку у "Использовать другие учётные данные".В появившемся окне вводим данные входа в малинку.
Имя пользователя:dietpi
Пароль: либо dietpi (если не меняли), либо то, что указали при смене паролей
Настройка на этом завершена. Для больших возможностей можно посмотреть список приложений, специально оптимизированных под DietPi на сайте разработчика: dietpi.com. Данная ОС позволяет создать ко всему прочему прочный VPN или облачное хранилище для своих нужд. Достаточно лишь установить нужный оптимизированный пакет и начать пользоваться.
Вопросы и Ответы
При полученных вопросах, я буду давать все ответы в это части публикации, дабы собрать их все под одним "крылом".
Спасибо за внимание!