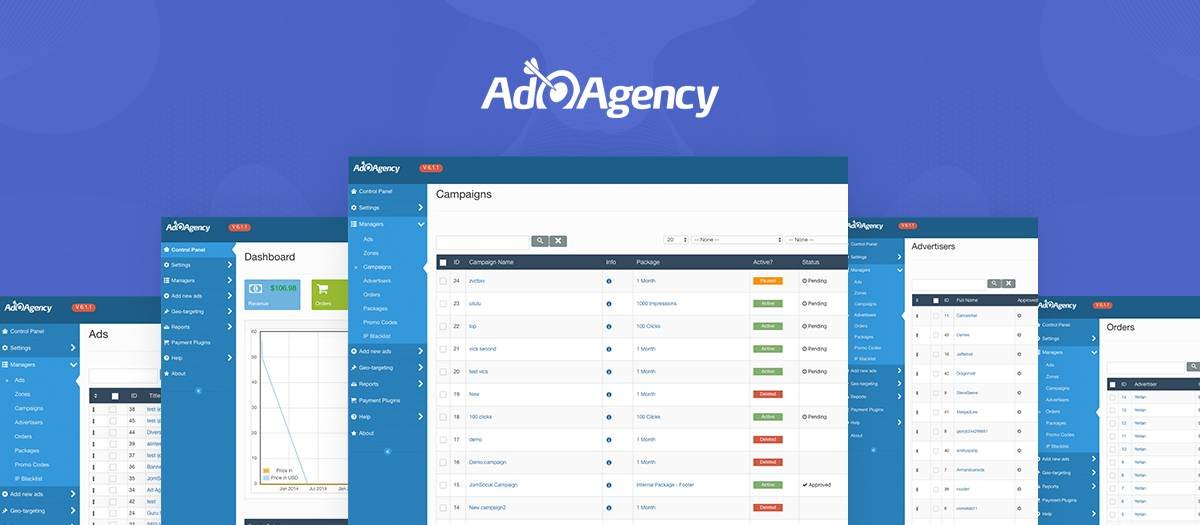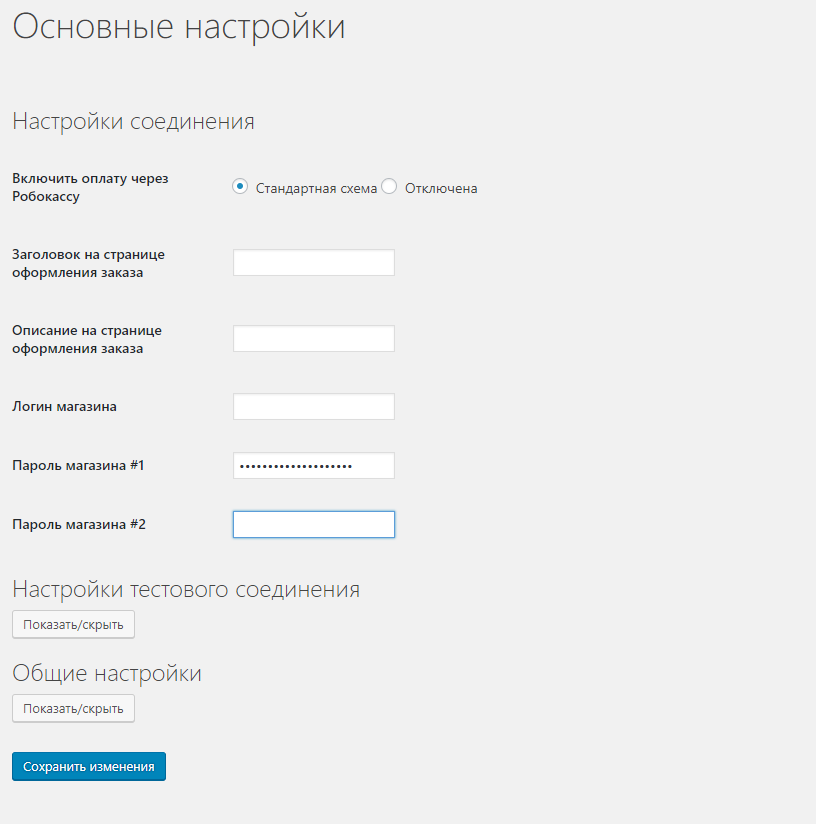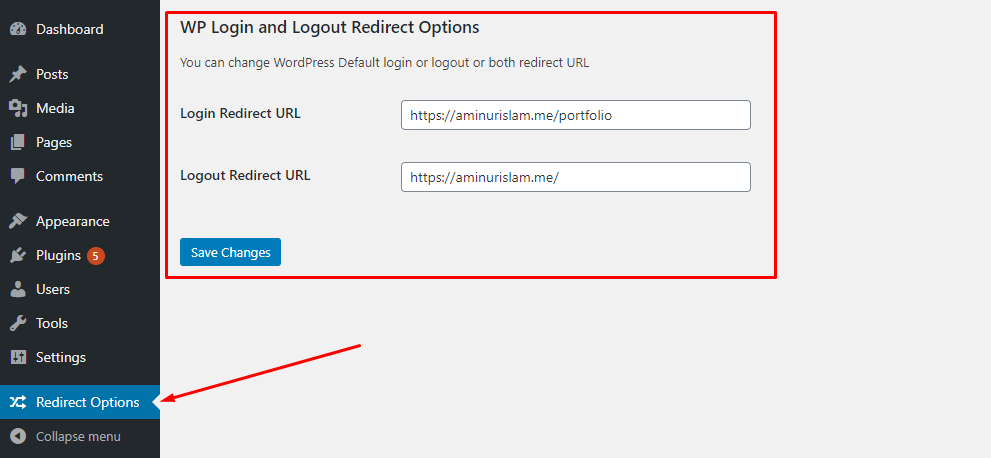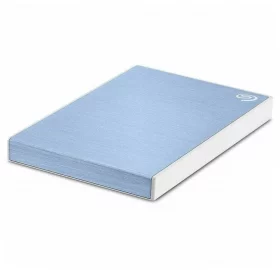Raspberry Pi + DietPi - Создание домашнего сервера: Часть 2 - Установка
Начинаем!
Вставляем в слот карточку, лан кабель подключаем в рутер и в разъём в платине и подключаем блок питание. К сожалению, блок питания должен приобретаться отдельно, ибо он не входит объём поставки платины. А 5 вольт нужны для того, чтобы платина питала и вентилятор и внешний диск.
Устанавливаем Bitvise. Через рутер находим IP адрес нашей платины, либо подключаемся через HDMI к монитору и ждём завершения проверки и начальной установки системы. В моём случае я нашёл IP адрес через рутер Fritz.Box:
Изначальные данные:
Вводим их в Bitvise и подключаемся к нашей малинке
После входа происходит первоначальная настройка системы.
Я пропустил шаги со сменой пароля, отправки данных и обновления системы. Всё на ваше усмотрения.
Мы попадаем на страницу с настройкой ПО:
Переходим в пункт DietPi-Config.
В пункте 5. Language/Regional Options настраиваем временную зону и раскладку. Если хотите, то и язык тоже.
В пункте 6. Network Options: Adapters настраиваем сетевые настройки. Если хотите, то можете подключить WiFi или сделать из малинки репитер. Выбираем нужную вам сеть, в моём случае это Ethernet. Меняем модус с DHCP на Static. Все настройки сами подстроятся под текущее оборудование так, что вам лишь нужно применить эти настройки. Но, проверяем всё ли соответствует действительности. Подтверждаем выбор.
Соединение прервётся. Перелогинимся в Bitvise.
Переходим к списку ПО. Для этого направляемся к пункту Browse Software и нажимаем Enter. В следующем окне выбираем при помощи пробела следующие пункты:
- 39: ReadyMedia (MiniDLNA) -> Сервис для локального стриминга видео, аудио и изображений
- 46: qBittorrent -> Клиент торрента, доступный по адресу
- 109: NFS Server -> Для подключения в Windows сетевого диска
- 110: NFS Client
- 152: Avahi-Daemon -> Для преобразования IP-адреса в ЧПУ (192.168.178.60 в harderserver.local, к примеру)
- 16: Build-Essential -> Установится автоматически, ибо нужно для установки нужных аппликаций
- 130: Python 3 -> Библиотека для программирования, которая нам понадобится для скрипта управления вентилятором
Возвращаемся обратно на страницу с настройкой ПО.
В пункте SSH Server выбираем OpenSSH Server. Подтверждаем выбор.
В пункте File Server выбираем ProFTPD. Подтверждаем выбор.
В пункте Webserver Preference выбираем Apache2. Подтверждаем выбор.
Начинаем установку (Install selected). Подтверждаем выбор и ожидаем.
Тем временем подготовим вентилятор. Подключение должно быть похожим на эту схему:
На деле это выглядит где-то вот так
Мне понадобилось 3 пин штекера (кабеля) разных цветов. Чёрный - заземление, красный - 5 вольт (ток) и коричневый - управление над транзистором. Пины 5 вольт не могут быть перепрограммированы на малинке, посему нам и нужен обходной путь. Резистор нужно встроить в "коричневый" кабель. Мне было лень доставать паяльник, поэтому я взял два кабеля. Снял пластмассовую защиту с пина с одной стороны каждого "коричневого" кабеля и провёл резистор через металлические крепления. Грязно, но это работает
К транзистору подключаем заземление и "коричневый" кабель:
Тем временем установка должна была уже завершиться.
Устанавливаем нужное ПО в консоли:
sudo apt-get install python3 python3-dev python3-venv python3-virtualenv libpq-dev idle3 apache2 apache2-dev ntpdate ntp python3-psycopg2 python3-pip --upgrade -ypython -Vpython -m pip install --upgrade pip setuptools wheel rpi.gpioСоздаём файл в папке /root/ или качаем архив и заливаем содержимое в папку /root/
Рекомендую создать ещё одну папку в каталоге /root/ и уже там создать нужный вам файл.
Я назвал свой скрипт control.sh. И поместил его в папку /root/luft/.
Даём права на выполнение:
sudo chmod +x /root/luft/control.shnano /etc/systemd/system/luft.serviceПодстраиваем под себя
Добавляем включение сервиса в автостарт:
crontab -e@reboot sudo service luft startsudo systemctl enable luft
sudo systemctl start luftТеперь подключаем вентилятор к платине. Как я уже писал в вводной части, мы будем использовать 3 пина - 2, 6 и 8. Заземления, как и 5 вольт, не могут быть перенастроены программно, поэтому нам нужен и третий штекер для контроля подачи тока.
Пин 8, он так-же пин GPIO14. Именно он будет контролировать транзистор:Если решите изменить пин, то не забудьте подправить это и в скрипте.
Перед подключением не забудьте отключить малинку от сети. После подключения, проверьте скрипт - работает ли он.
Вот и закончили часть с установкой.
Далее, Настройка приложений и заключительная часть.