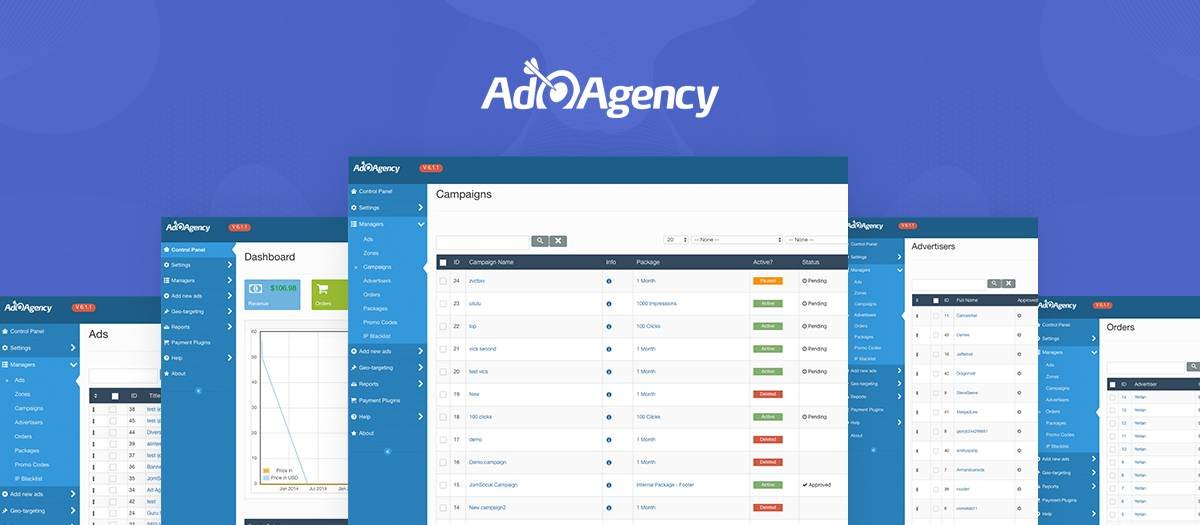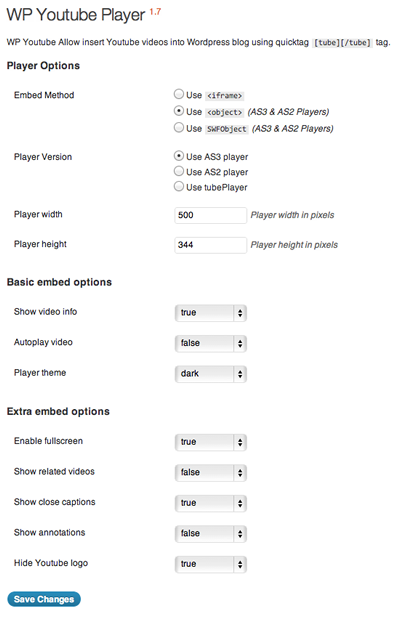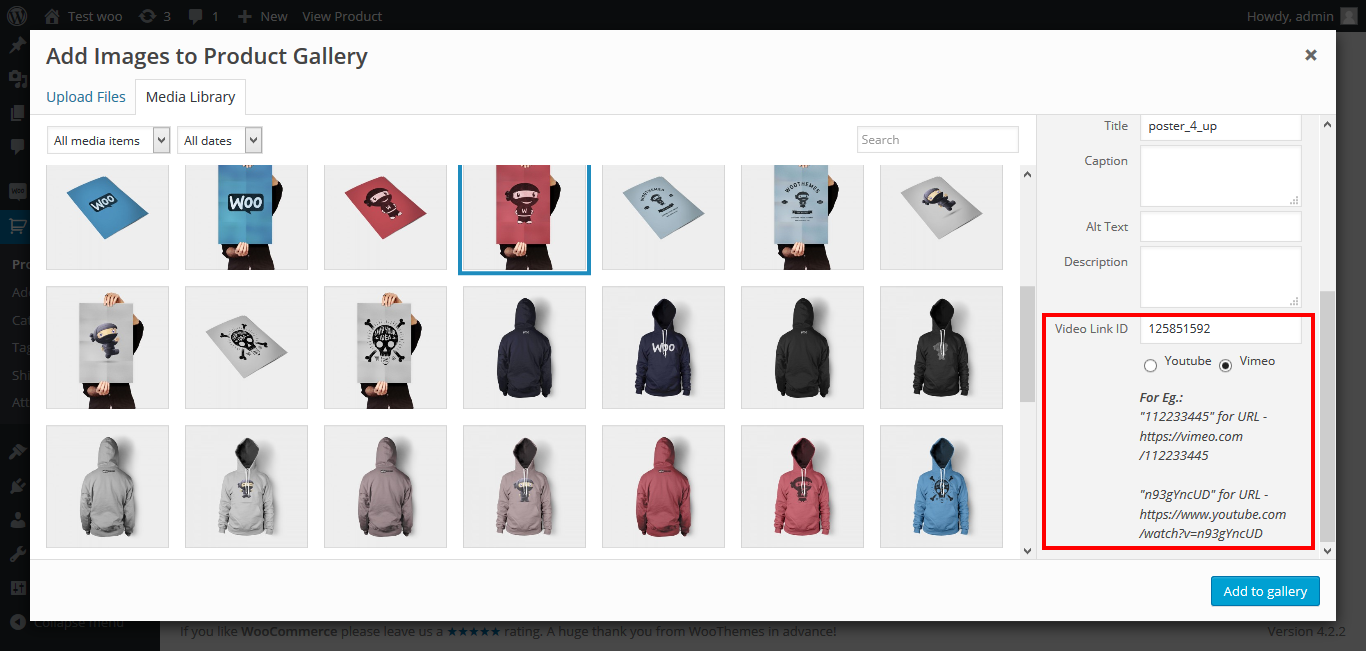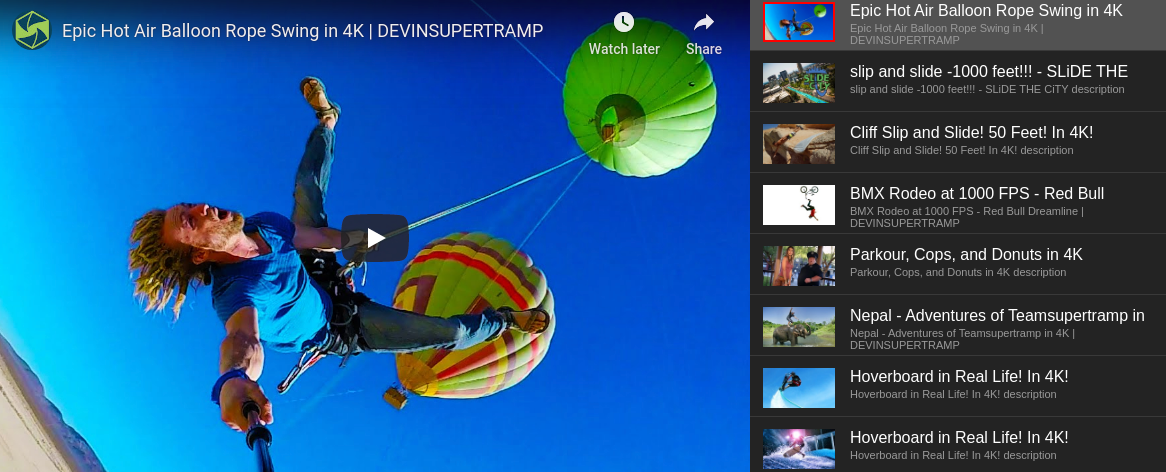YouTube Embed
YouTube Embed - это невероятно быстрый, простой, но мощный метод встраивания видео YouTube на ваш сайт WordPress. Ключевые функции включают ... Создавайте свои собственные списки воспроизведения и воспроизводите их, как хотите. Автоматическое создание списков воспроизведения на основе имени пользователя или текста поиска. Создание нескольких профилей - используйте их для разных видео, чтобы получить нужный стиль. Динамическое изменение размера видео для адаптивных сайтов. Кэширование. обеспечивает гибкость генерации кода, а таблицы базы данных - компактные. Метаданные, совместимые с Google, добавляются в видеовыход на основе данных, предоставляемых API YouTube - отлично подходит для SEO! Поддержка режима «Не отслеживать», совместимость с SEO для видео для WordPress, отложенная загрузка a3, наложение видеообъявлений WordPress и многое другое. В случае SEO для видео и рекламы с наложением видео на WordPress их параметры будут даже отображаться в меню YouTube Embed для полной простоты! Использовать Turn Off The Lights? Этот плагин прекрасно с ним работает. Поддержка iFrame Resizer и FitVids.js для улучшения изменения размера контента. Работает «из коробки» с 4K, 60FPS и Chromecast - транслируйте встроенные видео на телевизор! И многое, многое другое! Иконография любезно предоставлена очень талантливым Янки Ратодом ♥ ️ 👉 Посетите страницу Github, чтобы узнать о последних разработках кода, запланированных улучшениях и известных проблемах 👈 🚦 Начало работы Насколько легко это использовать? Прекрасные люди из Webucator собрали отличное видео, показывающее, как начать с ним. Чтобы добавить видео в сообщение или страницу, просто используйте шорткод [youtube] video [/ youtube], где видео - это идентификатор или URL видео YouTube. Кроме того, вы можете добавить один (или несколько) виджетов на боковую панель. Если вы не уверены в идентификаторе видео, перейдите в раздел часто задаваемых вопросов, где он объясняется более подробно! В области администрирования выберите пункт меню «Настройки», а затем «Встраивание YouTube», чтобы просмотреть и изменить общие настройки плагина. Также в меню «Встраивание YouTube» (см. Снимок экрана 1) вы можете щелкнуть подменю «Профили», чтобы установить параметры по умолчанию, которые определяют вывод ваших видео. Любые отображаемые вами видео (если они не изменены параметрами - подробнее об этом позже) будут использовать настройки с экрана профилей. Хотя этот документ содержит много информации, больше информации можно найти на различных страницах администрирования. Находясь на страницах администрирования, нажмите кнопку «Справка» в правом верхнем углу, чтобы просмотреть полезные советы и ссылки. Если что-то не покрыто, и вы не знаете, что это такое, спросите на форуме. 🔑 Создание ключа API В верхней части экрана администрирования настроек YouTube Embed есть возможность указать ключ API. Это необязательно, но многие функции этого плагина, в том числе точная видеоинформация, добавляемая в метаданные, без него будут недоступны. К счастью, ключ API легко получить и он бесплатный. Перейдите в консоль разработчика YouTube. Нажмите СОЗДАТЬ ПРОЕКТ. После создания перейдите в него. В окне API нажмите «Перейти к обзору API». Нажмите «ВКЛЮЧИТЬ APIS И СЛУЖБЫ» в верхней части экрана. Теперь вы можете выбрать свой API - нажмите YouTube Data API v3. Нажмите кнопку «ВКЛЮЧИТЬ». Нажмите «СОЗДАТЬ УЧЕТНЫЕ ДАННЫЕ». В раскрывающихся списках выберите API, который мы выбрали ранее, «Веб-браузер и« Общедоступные данные ». Теперь вам будет представлен ваш ключ API. API Ключ теперь можно вставить в настройки в WP Admin. Дополнительные параметры встраивания. Базовый шорткод встроит ваше видео с использованием настроек профиля по умолчанию. Однако вы можете захотеть переопределить некоторые из этих параметров для каждого видео - это делается с помощью параметров, добавленных в шорткод. например, [youtube width = 300 height = 200] Z_sCoHGIpU0 [/ youtube] Какие параметры доступны, зависит от настроек пользователя (например, от того, установлен ли у них Flash или нет). Вы можете указать любой из параметров, но их можно игнорировать. См. Экран «Профиль» в разделе «Администрирование» для получения дополнительных сведений о любых существующих ограничениях. аннотация - да или нет, это определяет, будут ли аннотации отображаться автоматически - да или нет, должно ли видео автоматически начинаться? cc - да или нет, решает, будут ли отображаться субтитры. Если вы ничего не укажете, будет использоваться значение по умолчанию пользователя. cc_lang - язык субтитров. Выберите двухбуквенный языковой код ISO 639-1 или оставьте поле пустым для цвета по умолчанию - белый или красный, цвет индикатора выполнения (см. Часто задаваемые вопросы о наличии белого индикатора выполнения со светлой темой); элементы управления - 0, 1 или 2, это определяет, должны ли отображаться элементы управления и когда загружается Flash. Значение 0 не отображает элементы управления, но 1 или 2 будут. Значение 2 будет загружать Flash, как только пользователь инициирует воспроизведение, в противном случае он загружается сразу. disablekb - да или нет, отключить управление клавиатурой в полноэкранном режиме - да или нет, это добавит полноэкранную кнопку к высоте панели инструментов - высота видео в пикселях - язык интерфейса. Значение параметра представляет собой двухбуквенный код языка ISO 639-1 или полностью заданный языковой стандарт. Оставьте поле пустым для списка по умолчанию - если вы указали свой собственный список, используйте его, чтобы выбрать способ вывода видео. Должен быть случайным (отображение видео в случайном порядке), одиночным (показывать только одно видео, выбранным случайным образом из списка) или порядковым (показывать каждое видео в исходном порядке - это значение по умолчанию) цикл - да или нет, начинать ли видео снова, когда оно заканчивается скромным - уменьшите брендинг на видео, воспроизводимом в интерактивном режиме - независимо от того, воспроизводятся ли видео в режиме онлайн или в полноэкранном режиме в проигрывателе HTML5 на iOS. профиль - укажите другой профиль по умолчанию (дополнительные сведения см. в разделе «Профили»). Соотношение - позволяет определить соотношение окон - укажите только высоту или ширину, и соотношение будет вычислять недостающий размер. Использует формат x: x, например, 4: 3, 16: 9 related - да или нет, показывать похожие видео адаптивно - использовать ли адаптивный вывод или нет. При включении размер видео будет изменяться вместе с вашим сайтом (т.е. реагировать). Если указана ширина видео, это будет максимальная ширина, в противном случае предполагается полная ширина. Высота игнорируется и рассчитывается автоматически. поиск - да или нет, создать плейлист по поисковому слову. Вместо идентификатора видео следует указать слово для поиска. См. Параметр «Автоматически создавать списки воспроизведения» для получения более подробной информации start - количество секунд от начала воспроизведения видео стоп - это останавливает видео в определенное время, заданное в стиле секунд - примените элементы CSS непосредственно к шаблону вывода видео - укажите шаблон (подробнее см. в разделе «Шаблоны») пользователь - да или нет, создать плейлист на основе загрузок пользователя. Вместо идентификатора видео следует указать слово для поиска. См. Параметр «Автоматически создавать списки воспроизведения» для получения дополнительных сведений о ширине - ширине видео в пикселях. Альтернативные шорткоды. В разделе «Администрирование» при выборе «Настройки» -> «Встраивание YouTube» отобразится список общих параметров. Один вариант называется Альтернативный шорткод и позволяет указать другой шорткод, который будет работать точно так же, как стандартный шорткод [youtube]]. Есть две причины, по которым вы можете захотеть это сделать ... При переходе с другого плагина он может использовать другой шорткод. Если другой плагин использует тот же шорткод (например, Jetpack), это позволит вам указать и использовать альтернативу. Новый шорткод также может иметь собственный профиль по умолчанию, назначенный ему (подробнее об этом см. в разделе «Профили»). Виджеты Виджеты можно легко добавить. В разделе «Администрирование» просто выберите параметр «Виджеты» в меню «Внешний вид». YouTube Embed будет одним из перечисленных виджетов. Перетащите его на соответствующую боковую панель с правой стороны, а затем выберите параметры видео - все, что не указано, берутся из предоставленного вами профиля. Лучше всего настроить профиль специально для виджетов! Если вы хотите отобразить автоматически сгенерированный список воспроизведения на основе имени пользователя или поискового запроса, просто измените «Тип идентификатора» соответствующим образом, а затем укажите имя или поисковое слово (слова), в которые обычно вводится идентификатор видео. И это все! Вы можете использовать неограниченное количество виджетов, поэтому вы можете добавлять разные видео на разные боковые панели. Плейлисты YouTube позволяет пользователям создавать свои собственные плейлисты - коллекции видео, которые можно воспроизводить последовательно. Они встроены таким же образом, путем предоставления идентификатора списка воспроизведения. например [[youtube] PLVTLbc6i-h_iuhdwUfuPDLFLXG2QQnz-x [/ youtube] Альтернативой плейлистам сборки YouTube является функция встроенных списков - дополнительные сведения см. в разделе «Списки». Шаблоны Как в профиле, так и в качестве параметра вы можете указать шаблон. Это позволяет вам определять любой CSS, который вы хотите «обернуть» вокруг вывода YouTube. Шаблон состоит просто из выбранного вами HTML, но с% video% там, где вы хотите, чтобы видео отображалось. например,  [/ vinfo] Это отобразит миниатюру размером 120 × 90 пикселей с интерактивной ссылкой на исходное видео. Другие настройки В меню настроек есть подменю YouTube Embed. Выберите это и найдите раздел под названием «Встраивание». Здесь есть 2 варианта, которые еще не были рассмотрены… Добавить метаданные - по умолчанию метаданные RDFa добавляются к видеовыходу. При необходимости это можно включить или выключить (дополнительную информацию об использовании метаданных см. В разделе часто задаваемых вопросов). Лента - видео не будут отображаться в фидах, поэтому используйте эту опцию, чтобы решить, хотите ли вы преобразовать их в ссылки и / или миниатюры. ♥ ️ Обзоры и упоминания Ваш плагин YouTube просто фантастический - он просто спас мне жизнь на этом сайте. Спасибо! - Новая технология Sonic Clamp находит самые обсуждаемые части видео - SocialTimes Andesch: советы по плагинам WordPress! - Anders Critical Mass - Велосипед в Мемфисе
[/ vinfo] Это отобразит миниатюру размером 120 × 90 пикселей с интерактивной ссылкой на исходное видео. Другие настройки В меню настроек есть подменю YouTube Embed. Выберите это и найдите раздел под названием «Встраивание». Здесь есть 2 варианта, которые еще не были рассмотрены… Добавить метаданные - по умолчанию метаданные RDFa добавляются к видеовыходу. При необходимости это можно включить или выключить (дополнительную информацию об использовании метаданных см. В разделе часто задаваемых вопросов). Лента - видео не будут отображаться в фидах, поэтому используйте эту опцию, чтобы решить, хотите ли вы преобразовать их в ссылки и / или миниатюры. ♥ ️ Обзоры и упоминания Ваш плагин YouTube просто фантастический - он просто спас мне жизнь на этом сайте. Спасибо! - Новая технология Sonic Clamp находит самые обсуждаемые части видео - SocialTimes Andesch: советы по плагинам WordPress! - Anders Critical Mass - Велосипед в Мемфисе
% video%
По соображениям безопасности допустимы только определенные теги HTML - это a, br, div, img, p span и strong. Если вы хотели бы добавить еще какие-нибудь, сообщите мне об этом на форуме. Профили. Вы, наверное, уже знакомы с профилем по умолчанию, доступ к которому можно получить, выбрав «Профили» в меню «Встроенное администрирование YouTube». Здесь вы можете указать параметр по умолчанию, который будет применяться к любому встроенному видео. Однако в верхнем правом углу есть раскрывающийся список и кнопка с пометкой «Изменить профиль». Просто выберите альтернативный профиль и нажмите кнопку, после чего вы сможете редактировать параметры для этого альтернативного профиля. Вы даже можете назвать это. Чтобы использовать этот профиль, просто используйте параметр profile =, за которым следует имя или номер профиля. Затем будут использоваться параметры этого профиля. Это может быть полезно, например, для создания отдельного профиля для разных частей вашего сайта - сообщений, боковой панели и т. Д. - или для разных типов видео (например, широкоэкранного). По умолчанию у вас есть 5 дополнительных профилей - если вы хотите, чтобы их было больше (или меньше), это число можно изменить на экране настроек YouTube Embed. 📝 Списки Хотя этот плагин воспроизводит стандартные плейлисты YouTube, их возможности воспроизведения ограничены. Вместо этого вы можете создавать свои собственные списки видео. В административном меню YouTube Embed есть подменю Списки. Выберите это, и вам будет показан экран, на котором вы можете ввести список идентификаторов видео (или URL-адресов). Вы также можете указать имя для списка. При сохранении списка проверяется каждое видео. Как и в случае с профилями, вы можете выбрать список из раскрывающегося списка в правом верхнем углу. Вы также можете изменить количество списков в подменю «Параметры». Чтобы использовать список, просто укажите имя или номер списка вместо идентификатора видео, а также параметр, чтобы указать, как вы хотите, чтобы список воспроизводился. например [youtube list = 'order'] Список 1 [/ youtube] Параметр списка позволяет либо проигрывать каждый по очереди, проигрывать их в случайном порядке, либо проигрывать только одну (но выбираемую случайным образом). Опция на экране общих опций позволяет вам изменить, ДОЛЖЕН ли использоваться этот параметр. Если этот параметр включен, вы получите увеличение производительности, в противном случае плагин не сможет узнать, запрашиваете ли вы список воспроизведения, поэтому необходимо проверить указанный вами идентификатор по всем вашим спискам. Автоматически создаваемые плейлисты YouTube включает опции для автоматического создания плейлистов на основе имени пользователя или поискового имени. Чтобы использовать, просто используйте параметр пользователя или поиска, чтобы включить соответствующую опцию. Затем вместо идентификатора видео или URL-адреса следует указать либо имя пользователя, либо поисковое слово (слова). 📏 Сторонние скрипты изменения размера На экране настроек YouTube Embed есть возможность установить сторонний скрипт изменения размера - iFrame Resizer или FitVids.js. Они работают вместе с существующим IFRAME, но пытаются улучшить результат, особенно в том, что касается его размера. Для них нет никаких гарантий и не предоставляется поддержка их конкретных функций. Однако, если видео выводится неправильно, стоит попробовать их. 🏙 Эскизы YouTube Embed также может возвращать эскиз видео (извините, это не работает с плейлистами). Чтобы использовать метод шорткода, вставьте [youtube_thumb] id [/ youtube_thumb] в сообщение или страницу, чтобы создать эскиз соответствующего идентификатора видео, при нажатии на который откроется соответствующая страница YouTube. Вы можете указать ряд параметров… alt - указать некоторый текст ALT для миниатюры изображения rel - указать переопределение REL, например, rel = ”nofollow” target - указать переопределение TARGET, например target = ”_ blank” width - это указывает ширину высоты миниатюрного изображения - это определяет высоту миниатюрного изображения без ссылки - если установлено значение true, миниатюра будет выводиться без ссылки на видео YouTube, что позволит вам добавить свою собственную версию - какую версию миниатюры использовать. Это может быть версия по умолчанию (120 × 90), средняя (320 × 180), высокая (480 × 360), стандартная (640 × 480) или максимальная версия - какая версия эскиза используется. Это может быть значение по умолчанию (120 × 90), среднее (320 × 180), высокое (480 × 360), стандартное (640 × 480) или максимальное, например [youtube_thumb target = "_ blank" alt = "Demo video"] id [/ youtube_thumb] Это отменяет элементы TARGET и ALT эскиза. 🗜 Сокращенный URL-адрес. Вы можете вернуть короткий URL-адрес для любого видео YouTube, просто вставив [youtube_url id = xx] в любое место в сообщении. xx - это идентификатор видео. ⬇️ Загрузка видео. Если вы хотите, чтобы ваши пользователи могли загружать видео или плейлист с YouTube, вы можете делать это автоматически. На экране «Профили» в администрировании есть возможность автоматически отображать ссылку для загрузки. Вы можете указать текст или HTML для отображения, а также CSS. Если вы предпочитаете делать это вручную, вы можете использовать шорткод download_video. Контент для ссылки указывается между тегами открытого и закрытого шорткода, и есть 3 параметра… id - идентификатор видео или списка воспроизведения. Это обязательно. target - цель ссылки (например, _blank). Это необязательно. nofollow - да или нет, используйте это, чтобы указать, должен ли быть добавлен тег nofollow к ссылке. Это необязательно, и по умолчанию он будет включен. например [download_video id = "Z_sCoHGIpU0" target = "_ blank"] Загрузить видео [/ download_video] ℹ️ Информация о видео Шорткод vinfo может использоваться для вывода полезной видеоинформации. Просто передайте идентификатор видео, используя параметр id, а затем добавьте любой текст между открывающим и закрывающим шорткодом. Если этот текст содержит какие-либо из следующих тегов, они будут заменены соответствующей информацией о видео…% title% - заголовок видео% description% - описание видео% url% - ссылка на видео на YouTube% shorturl% - краткий URL-адрес видео% download% - ссылка на сайт, где можно загрузить видео% thumb_default% - URL-адрес миниатюрного изображения размером 120 × 90 пикселей% thumb_medium% - URL-адрес миниатюрного изображения 320 × 180 пикселей в size% thumb_high% - URL-адрес миниатюрного изображения размером 480 × 360 пикселей% thumb_standard% - URL-адрес миниатюрного изображения размером 640 × 480 пикселей% thumb_maxres% - URL-адрес миниатюрного изображения с максимальным размером, на основе оригинала размер видео Эти теги также могут быть включены в URL-адреса. Например, если вы добавили следующее в HTML-представление… [vinfo id = "Z_sCoHGIpU0"] Автор: dartiss
Версия: 5.2.2
Последнее обновление: 2021-07-18 7:25am GMT